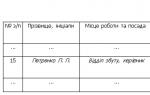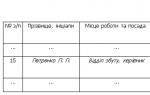Upload file from 1c to the bank. Interaction with systems like "bank client"
Setting up an exchange with a client bank in 1C Accounting 8.3 begins with the opening of "Bank and Cashier-Bank statements".
Fig. 1
Here, in the list of documents, click "MORE-Set up an exchange with the bank".

Fig. 2
Setting up an exchange in 1C with a client-bank for each account of the company provides for filling in the fields:
- Organization;
- Serviced bank account;
- The name of the program. Here you need to select an identifying program. If in the specified list you are not the name of such, then you must select any of the provided list;
- We write down the name of the file from where the operations on the account will be loaded, and the file into which they will be loaded;
- Encoding. 1C 8.3 can exchange DOS and Windows formats, therefore we indicate the encoding corresponding to the client-bank.
A group of attributes that can be set by default:
- Group for new partners
- DDS Articles.
At the bottom of the window:
- In the uploads, we indicate which documents will be included in the file and will be monitored during loading (the correctness of the document number and the security of the exchange with the bank).
- In the Downloads on the right, we activate the automatic creation of not found elements (that is, when the statement is loaded, the program will automatically create counterparties, contracts, account accounts that it did not find in the reference books), as well as a demonstration of the "Exchange with bank" form before downloading.
- Immediately, we note that after loading the documents must be carried out automatically.


Fig. 4
To download or unload documents from the client-bank, in the "Bank statements" journal, click "MORE-Exchange with the bank".

Fig. 5
The second option is to click on "Download" in the same place.

Fig. 6
We go into the "Exchange with the bank" window.
We select the "Sending to the bank" tab, find the organization for which we need to unload the documents, the bank account and the period for which we unload the documents.

Fig. 7
After that, the tabular section is filled with documents, while the red font means that either it is incorrectly filled in, or the payment is invalid. Black color indicates that the filling is correct, you can upload it to a bank-client file.

Fig. 8
When choosing the documents that need to be uploaded to the Client-Bank, put a checkmark in front of them. In the field "File uploading to the bank" specify the path of uploading and click "Upload".

Fig. 9
The file is uploaded.

Fig. 10
The tabular part will be filled with data from the file, while the lines with red font say that the program did not find data in the directories (account information, counterparty by the coincidence of TIN and KPP), to which it is necessary to distribute receipts or write-offs. Correctly distributed documents are highlighted in black.

Fig. 11
If in setting up an exchange with a bank client you checked “Automatic creation of not found documents”, the program will automatically create not found objects, if “Automatic creation of not found documents” - the “Create not found” button will be active, for which the “Creation of not found objects” journal is available.

Fig. 12
Here, by clicking on the "Create" button, you can create all objects or select specific objects that need to be created.

Fig. 13
Having created the objects that were not found, select by ticking the checkbox the documents from the statement that we want to download. We press "Download".

Fig. 14
After downloading, we can view the "Download report".

Fig. 15
It contains information on documents loaded and not loaded into the program.

Fig. 16

Fig. 17
You can view the uploaded documents in the "Bank and cash desk-Bank statements" section.

Fig. 18
Uploaded documents will be displayed in the journal "Bank statements", posted ones will be marked with a green check mark.

Fig. 19
To set up a direct exchange with a bank, you need to use the DirectBank service. Since the working conditions are set by the bank, the settings must be clarified with your bank.
How to upload statements from a client bank to 1C Accounting 8.3 (revision 3.0)
2016-12-07T18: 26: 50 + 00: 00It is the 21st century and I am surprised to learn that some accountants still hammer bank statements into 1C: Accounting manually, although in all programs of the 1C family (starting with the seven) this process is automated.
And if in 1C 7.7 there were still claims to it, then the mechanism for loading bank statements for 1C: Accounting 8.3 (revision 3.0) truly deserves all praise.
I will tell you step by step how to download statements from your client bank (using the example of the iBank system as the most common one now) into 1C: Accounting 8.3.
1. Start the bank-client. From the main menu select "Settings" - "General".
2. In the settings that will open, go to the "Export" tab. Check the box in section 1C and uncheck the boxes in all other sections. In the 1C section, write any path to a file with the ".txt" extension as an exchange file. Click the "Save" button.

3. Now get statements for the required number, select them all (the key combination Ctrl + A) and select the down arrow next to the button on the panel Out... From the drop-down list of commands, select "Export to 1C ...".

4. Half the battle is done! The statements were uploaded to the same file that we specified in the settings of the bank-client.
Making a backup copy of the database
Loading from a file into a database
5. Now start 1C and go to the "Bank and Cashier" section. And then select the item "Bank statements" in the panel on the left.

6. In the opened statement journal, click the "More" button and select the "Exchange with bank" item from the drop-down list:

7. The exchange window with the bank has opened. Select the "Download from Bank" tab.
Specify the bank account and the file into which the statements from the client-bank were uploaded:

8. In the bottom pane, click the Download button. And all extracts from the file will be loaded into 1C.

9. Done! It remains only to view the "Download report".

Sincerely, Vladimir Milkin(teacher and developer).
Users of 1C programs can set up automatic data exchange on settlement transactions with the organization's bank. In 1C 8.3 Accounting 3.0, special processing serves these purposes Exchange with a bank.
You can work with the Bank's Client in 1C 8.3:
- Directly from the Exchange with a bank form (section Bank and cash desk);
- From the journal of Bank statements;
- From the magazine.
Unloading from 1C: forms Exchange with a bank to the Bank Client
By default, Exchange with a bank is not included in the list of displayed commands in the Bank and cashier section. Therefore, you must first configure the section action panel and add the Exchange with bank command to the Service group:
Team Exchange with the bancom will appear in the Service group (section Bank and cash desk):

Uploading from 1C: journal of Bank statements to the Bank Client
According to the book. MORE - Exchange with the bank you can call the command Exchange with bank from the journal. According to the book. MORE - Change shape can be placed Exchange with a bank immediately on the command panel of the Bank statements journal:

The Exchange with bank command has been added to the command panel of the Bank statements journal:

Uploading from 1C: journal of Payment orders to the Bank Client
According to the book. Unload we find ourselves in the exchange form with the bank:

Recall that this article discusses setting up an exchange with a bank for unloading payment orders 1C 8.3 Accounting 3.0 TAXI.
How to configure unloading from 1C 8.3 to the Bank Client
Unloading of payment documents is carried out on the tab Unloading to banc:

In the unloading form, indicate the data on the organization, bank account and fill out the form for setting up an exchange with the bank according to the book. Setting:

We fill in the following data:
The name of the program- name of the program banking system to which the uploaded file is transferred. Selected from the list of possible options laid down by the developers:

Upload fileto the bank- a file where information on the selected payment will be written. In 1C, the text file 1c_to_kl.txt is used for unloading. But you can use other options. The only condition: the name of the upload file in 1C must correspond to the name of the upload file on the bank's side:

Encoding- DOS / Windows. The encoding must match the encoding in the Client Bank settings. 1C supports exchange in both encodings:

Unloading block
– Types of uploaded documents. By default, payment orders are selected.
- Checking the correctness of the document number.
ATTENTION! The exchange parameters are configured separately for each bank account and are saved in a special information register: On thesettings for data exchange with Clientom bank(chapter menu - All functions - Information registers).
Information register: Settings for exchanging data with the Bank's Client stores information for each organization:

How to unload a payment order from 1C 8.3 to the Bank Client
Unloading payments from 1C 8.3 to the Client Bank can be done:
- From the form Exchange with a bank (section Bank and cash desk). If you put the processing in "Favorites", it will be available from anywhere in the user's work.
- From the list of Payment orders for the book. Unload. When you click on the book. Unload control is transferred to the exchange form with the bank.
To download data, use the tab Uploading data... To fill out the list of data to be uploaded, it is necessary to fill in the organization for which the data is being prepared, the bank account and the selection period by the dates of the uploaded documents.
If necessary, the user can open documents and make corrections to them by double-clicking on the line with the document.
Commands for working with uploaded documents
Team Refresh.
Refreshes the list of documents without closing the form after making changes to the documents.
Commands Check all / Uncheck all.
With their help, you can set and uncheck the checkboxes for unloading across the entire list of selected documents.
Team Find.
It selects according to the selected parameters of documents: date, number, counterparty, amount, current account. Convenient for large lists of documents.
Commands Sort (Ascending / Descending).
Sorting functions are convenient when processing a large volume of documents. If you need to select certain amounts or counterparties. Sorting works on all fields of the list.
To work with search necessary documents, set the cursor in the Counterparties column and call the "Find" command by counterparty.
Selection of payments when unloading from 1C 8.3 to the Bank Client
In the first column, a checkbox is set that marks a document from the list for uploading to a file. The user can decide for himself which of the documents to transfer to the bank now and which later by setting and unchecking the unloading flag of the document.
What to look for: we manually enter the necessary data:

Book. Find: selection is started according to the specified condition. In the appeared selection list, press the book. Select all or selectively mark the positions that we need.
After the selection of the necessary documents, at the bottom of the tabular section, total amount according to the selected documents:

Uploading selected payments from 1C 8.3 to the Client's Bank
The sequence of actions when unloading the selected documents to a file is as follows:

After execution actions 1-3 the program will generate a list of documents with which the accountant works using the sorting and selection commands.
After preparing the list of documents for unloading, the filling of the requisite is checked Upload file to the bank (action 4). By default, the filling goes from the set exchange settings.
The unloading of documents into a file is carried out according to the book. Unload. If the upload is successful, a pop-up window appears at the bottom of the screen that the data has been successfully uploaded to the file. You can visually check the generated upload file by opening it via a hyperlink The uploaded file:

Report on unloaded payment orders from 1C 8.3 to the client bank
After the unloading is completed, we generate a report for control of the uploaded documents:

On the site you can see our other free articles and materials on configurations:,
Send this article to my mail
In this article we will look at how to set up a client bank in 1C Enterprise Accounting 3.0
To go to the settings, open the list of documents Bank statements, it is located in the Bank and Cashier section. Select the More menu and find the line Set up an exchange with the bank in the proposed list.
A window for creating a setting will open.
In this window, fill in the basic data:
We indicate the organization, the one whose documents will participate in the exchange of data between the 1C program and the client-bank program.
Next, select a serviced bank account. Since one organization may have several active accounts, it is necessary to choose the one through which non-cash movements will be made. Money... If an organization has several current accounts, and for all of them it is necessary to upload data to the bank's program, then for each one has its own setting.
In the Program name field, select from the proposed list the program belonging to the bank with which the exchange is configured. If you do not know what program the bank uses, check with the consultants of that bank.
In the File uploading to the Bank field - you must specify the storage location on the computer of the file received from 1C; for this, you can create a new personal directory used specifically for interacting with the bank.
The unloading file from the Bank also implies an indication of the location, but not the file that is unloaded from 1C, but received from the bank.
Automatically, when choosing a storage location, the program will offer by default to fill in the names 1c_to_kl (from 1C to the client-bank) or kl_to_1c (from the client-bank program to 1C), or you can create files in advance, and then select them when configuring.
Below are the settings for filling in the details for the default substitution.
The Group attribute for new business partners is used to determine which of the existing groups the created business partners will be assigned to. If the field is empty, a new group will be automatically added.
To specify the DDS article that will be substituted in the documents by default, you need to click on the Cash flow items link, which will open the Cash flow items directory.
Unloading. It is indicated (by setting the flag) what types of documents need to be uploaded, whether it is necessary to control the number of created documents or not, whether to track the uploaded files for changes by viruses.
Loading. Here you need to specify the rules for working with loaded data. Whether automatic creation of not found documents is required. Is the function of opening the exchange file form with the bank required to re-check the correctness of entering all the information in the statement. If this function is disabled, then the preliminary check will be unavailable, the statement will be loaded automatically. It also indicates the need for the created documents received as a result of the exchange.
The created settings must be recorded.
Now you know how to set up a client bank in 1C Enterprise Accounting 3.0. ... Work with the transfer and receipt of data between 1C and the client-bank is carried out in the Exchange with the bank workplace. It is called by the Send to Bank command available in the document lists of the Bank section.
Attention! Instead of the standards developed in 2000 for interaction with systems such as "Bank Client", we recommend switching to the "1C: DirectBank" service, which is based on the "1C" company developed in 2014 modern technology direct exchange with banks DirectBank.
DirectBank technology allows you to send payment documents to the bank and receive bank statements directly from the programs of the "1C: Enterprise 8" system by pressing one button. When using DirectBank technology, there is no need to install and run additional programs on the client computer; no need to unload documents from 1C: Enterprise programs into intermediate files. All payment documents can be generated and signed with an electronic signature in "1C: Enterprise", and then with one click of a button sent directly to the bank's server.
Details about connecting to the 1C: DirectBank service.
Interaction with systems like "Bank client"
(The standard was developed in 2000. At present, it is recommended to switch to the DirectBank standard. Details about DirectBank)
Remote systems are often used to transfer payment documents to a bank. banking services, including systems of the class "Bank - Client". One of the modules of this system (the "Bank Client" module) is installed at the accountant's workplace by the bank's technical specialists.
The 1C: Enterprise system allows you to prepare and record payment documents. To exclude the repeated entry of payment documents into the "Bank's Client" module, the "1C: Enterprise" system provides for data exchange with the specified module.
In standard solutions of the 1C: Enterprise system, the following scheme of remote financial and payment services is implemented:
Here the "Bank Client" module is a program installed at the user's workplace. The "Bank Client" module provides formation, control, encryption and decryption of data, electronic signature, data exchange with the "Bank" through the telecommunications system. And the "Bank" module is a program installed in the bank itself. The "Bank" module provides data exchange with information system bank, formation and sending of response messages to the "Bank Client" module.
For electronic exchange financial documents an open standard developed by 1C is used.
Data transfer from the 1C: Enterprise system
Data transfer to commercial Bank is carried out in two stages. At the first stage, the user prepares payment documents in the 1C: Enterprise system and generates a text file. At the second stage, using the "Bank Client" program, this text file is read and processed, and the processing result is transmitted via telecommunication channels to the "Bank" module.
At the first stage, when preparing payment documents in the 1C: Enterprise system, the user specifies a number of information:
- Types of uploaded documents.
- The list of settlement accounts for which you need to unload. A company may have several settlement accounts, but payment documents may not be uploaded for all accounts (to reduce the volume of transmitted information when re-unloading, in order to transfer documents on different accounts to different banks etc.).
- The period of unloading payment documents. For the specified period - the date interval - all payment documents of the specified types for the specified settlement accounts will be uploaded. It is advisable to choose the upload period in such a way that all documents entered (changed) after the previous data upload are uploaded. But if the period covers previously uploaded documents, this will not be considered an error; the "Bank client" module is designed for such a situation.
The result of unloading data is a file.
At the second stage, the user no longer works with the "1C: Enterprise" system, but with the "Bank Client" module. In this module, the user starts the procedure for loading data from a file created in the 1C: Enterprise system. The boot procedure performs a number of checks.
- If a document of this type cannot be processed by the "Bank Client" module (due to limited functionality) - the boot procedure informs the user about it.
- If the uploaded document is already present in the "Bank Client" and does not differ in content, then it is not processed.
- If this document is already present in the "Bank Client", but differs in content, then it is overwritten, if, in accordance with the logic of the "Bank Client" module, the document can still be changed (the document has not yet been signed, has not been transferred to the bank and etc.).
- A document is not processed if, in accordance with the logic of the "Bank's Client" operation, it cannot be transferred to the bank (expired, etc.).
Then the "Bank Client" module communicates with the "Bank" module via telecommunication channels: data about prepared documents is transferred there, information about the results of processing the transferred documents, account statements, etc. is received from there.
Receiving data into the 1C: Enterprise system
Data from commercial bank are also accepted in two stages.
At the first stage, the user initiates the reception of data into the "Bank Client" module from the "Bank" module and the formation of a file. At the second stage, using the 1C: Enterprise system, this file is read and processed.
Let's consider these stages in more detail.
At the first stage, the user works with the "Bank Client" module, where the receipt of information from the "Bank" module about transactions on the current account is initiated and their uploading to a file of the established format. In this case, the user indicates a number of information:
The list of current accounts for which you want to unload transactions.
The period of unloading operations is an interval of dates. It is advisable to choose the upload period in such a way that all data (changed) after the previous upload are uploaded. But if the period covers previously unloaded operations, then this will not be considered an error.
As a result of unloading data, a file is created.
At the second stage, the user works with the 1C: Enterprise system. This is where the user initiates loading data from a file. The boot procedure performs a number of checks.
- If the uploaded document is already present in 1C: Enterprise and does not differ in content, then it is not processed.
- If the uploaded document is already present in 1C: Enterprise, but differs in content, then it is considered corrected. The upload procedure informs the user about this and invites him to change the existing document.