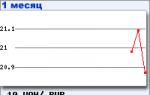Создание webmoney. Платежная система Webmoney: Пошаговая регистрация и создание кошелька! Кошелек WebMoney — это
Здравствуйте, дорогие читатели!
Мы с вами возвращаемся к серии статей об электронных кошельках. В прошлой части мы говорили о Яндекс.Деньгах. Если вы зарегистрировались в этой системе, получили именной статус, заказали карту и провели несколько операций по пополнению, переводу, оплате и выводу, то это очень хорошо.
Значит, вы уже в принципе понимаете суть работы и организацию меновой функции денег в интернете (а если вы уже изучили основы экономики, то отлично понимаете, что такое меновая функция денег). Блеск!
WebMoney — это более сложная система электронных кошельков.
Почему сложная? Не потому что с ней сложно работать. Нет, правильно организованная система позволит вам пополнять, переводить, оплачивать и выводить даже проще чем на Яндексе. Но вот настроить её – задача та ещё. За себя скажу, когда-то 3 года назад для того, чтобы пополнить кошелек и оплатить им одну услугу, мне понадобилась неделя! Просто неделя изучения этой системы методом «научного тыка».
И это всё потому, что система буквально помешана на безопасности. В ней шагу сделать нельзя без подтверждения. И пока вы чётко и ясно не дадите ей понять, что вы – это вы, а не ваш ребенок, кот, сосед или злоумышленник, она вас никуда не пустит.
Но я же задался целью показать вам, как правильно зарегистрироваться и верифицироваться в этой системе, и с моим опытом у вас на это уйдёт не более часа.
Сразу вам скажу: для нормальной работы с Webmoney нужен смартфон или планшет! Не простая звонилка, а именно устройство на Android, Widows Phone или iOS. Это может быть один лишь смартфон, либо планшет с 3G (или лучше), либо звонилка + планшет с Wi-Fi.
Нужно это для того, чтоб принимать смс с кодами подтверждения и установить несколько приложений, облегчающих жизнь. Не то, чтоб это прям критично, но очень желательно, так как смартфон/планшет – это ваш персональный предмет, удостоверяющий вашу личность в сети. Что-то вроде паспорта. На телефон вам можно прислать код, введя который вы подтверждаете, что зашли в аккаунт именно вы.
Ладно, сейчас я вам всё покажу, и вам станет ясно. Заходим на webmoney.ru . Жмём в углу «Регистрация», и вот, пожалуйста – нас сразу вежливо просят указать наш номер. Вводим, идём дальше.
Заполняем анкету, желательно достоверными данными, не бойтесь, в личную жизнь вам никто не влезет и кредит на вас никто не возьмёт, это серьёзная и авторитетная система. ВАЖНО: запишите контрольный вопрос и ответ на него, ибо забудете пароль – попрощаетесь с деньгами на кошельках, я не шучу, других способов восстановить пароль, пока, нет!

Подтверждаем e-mail, копируем длинный код из сообщения и вставляем в поле. Потом то же самое с номером телефона. Далее пароль. Пароль думайте сложный, с цифрами и буквами, большими и маленькими, использование нижнего подчеркивания («_») пойдет вам только на пользу.
Всё, зарегистрировались, вроде всё просто и интуитивно, но всё только начинается. Не спешим заводить кошельки. Для начала получим формальный аттестат. Идём в «Настройки».

Видим строчку «Аттестат» и жмём на карандашик справа. Читаем, что нам предлагают, продолжаем и вводим данные. Часть данных может уже быть после регистрации, заполняем пустые поля. ИНН можно не заполнять, но рекомендую это сделать. Далее продолжаем.
Попадаем в нашу «Панель управления»

Видим, что у нас есть Формальный аттестат, это нам и нужно, теперь можете подтвердить сайт, который вы указали (если указали), для этого нажмите на зеленую галочку рядом со строкой сайта; можете зайти в «Регистрации в других системах» и добавить туда свой скайп, steam и что угодно, можно добавить банковские карты.
Я рекомендую в блоке «Загрузка документов на сервер» добавить сканы документов, которые вы указали (первую и вторую страницы паспорта и ИНН, если указывали). Сканы могут быть сделаны с помощью сканера (цветного!) или цифрового фотоаппарата. Главное, чтоб были чётко видны данные, которые вы указали, проверять будут люди, после проверки сканы будут отмечены так:

Переходим непосредственно к работе с кошельками. Сначала расскажу вам о кипере. Keeper – программа (сервис), которая управляет кошельками в системе Webmoney. Всего их 3: Standart (Mini) – тот кипер, в котором мы находились до сих пор; WinPro (Classic) – программа, устанавливаемая на компьютер; и WebPro (Light) – онлайн-сервис, являющийся онлайн-аналогом WinPro.
Первый имеет минимум функций работы с кошельками и самый ненадёжный, кроме того, он идёт как базовый и совместим с любым из двух других.
Второй – классик – программа, которую написал сам дьявол! 3 года назад из той самой недели я потратил 5 дней на то, чтоб её установить, но мой компьютер явно этого не желал и я забил на неё и больше к ней никогда не возвращался. В интернете вы можете прочитать о том, какой он хороший и безопасный, но, увы, не от меня.
Мой выбор – лайт. За все 3 года что я использую веб-мани я не нашел ни единой претензии к этому сервису, а потому рекомендую его и вам. И всё же почитайте об обоих этих вариантах управления, взвесьте все и выберете, какой вам по душе, ибо выбрав один, второй на вас навсегда обидится и уйдёт в закат.
Итак, если вы выбрали лайт (WebPro) – читайте далее.
Для работы с этим чудесным сервисом вам нужны 2 вещи – E-NUM и персональный сертификат. Начнём с первого. Идём в «Настройки». Слева вкладка «Безопасность». Строка E-NUM – «создать аккаунт».

После чего жмём там же «перейти в личный кабинет». Вводим e-mail. Мобильного клиента у нас пока нет, поэтому жмём «SMS-аутентификация».

Входим. Получаем смс, вводим ответ, входим. Если у вас нет смартфона/планшета, можно оставить так. Аккаунт e-num есть и каждый раз при авторизации через него, мы получаем смс и вводим число, всё просто.
Если же вы – счастливый обладатель достижений информационного века, можно этот процесс сделать ещё проще. Для этого в открывшейся странице e-num заходим слева в меню «мобильный клиент». Выбираем свою систему и качаем приложение на своё устройство.

Вбиваем наш е-mail и жмём «забыли код активации?». Вам придёт смс о сбросе кода, и на e-mail придёт письмо с просьбой подтверждения. Переходим там по ссылке и на телефон получаем код, который вбиваем во второе поле (у меня лично после получения смс с кодом оно само его вставило в это поле и зашло, чудо, не так ли?). Далее попадаем в рабочую область приложения

Приложение простое и незамысловатое и само по себе изучения не требует. Просто каждый раз при авторизации уже с помощью мобильного клиента:

Приложение само покажет следующее:

А после нажатия «Да»:

И вуаля, вход выполнен.
Теперь сам WebPro. Возвращаемся на сайт веб-мани. Снова в «настройки» и включаем WebPro.
Увидите это:

Жмём на «Настрой». Вводим код из смс. Потом вводим число-ответ из e-num. Впредь будет просить только число-ответ.
Начинаем процесс получения сертификата. Вводим пароль, жмём далее. Переходим по ссылке light.webmoney.ru

если у вас выбивает то же самое, то заходите через логин и пароль, нет – входите через e-num).
Итак, логин и пароль:

WMID ищем в «настройках» (можете зайти с другого браузера или вкладки), и вообще этот WMID лучше куда-то запишите и сохраните, туда же, где пароль.
Вводим WMID и пароль, выбираем e-num и жмём «войти». Снова число-ответ и заходим уже в сам WebPro.
Здесь вам сразу предложат создать кошелек. Выбираем валюту (WMZ – доллары, WME – евро, WMR – рубли, WMU – гривны). Ну, пусть будет WMZ. Даём название кошельку какое нравится и жмём создать.
Можете создать ещё несколько, какие нужны. Обратите внимание: для создания рублёвого кошелька у вас должны быть подтверждены сканы документов (не знаю, почему, раньше такого не было), но у нас то всё в порядке, так что смело создавайте.
Обратите внимание на столбец «Номер» в таблице ваших кошельков. Именно номер кошелька является его реквизитом для пополнения, передачи и прочего. Первая буква совпадает с валютой кошелька, и далее идут 12 цифр – это и надо вводить в терминалах, обменниках и т. д.
Идём далее – персональный сертификат. И снова оговорка: то, что мы делали перед этим, вы можете делать в любом браузере. Дальше все действия необходимо выполнять ТОЛЬКО В INTERNET EXPLORER. Нравится вам это или нет, но процесс получения сертификата корректно работает только в этом браузере.
Потом, когда всё будет готово, другие браузеры будут тоже его видеть (Chrome точно, Opera и Mozilla в упор не видят и дальше).
Итак, заходим на webmoney.ru через IE. Внизу выбираем e-num.


Здесь уже не должны нам заявлять, что у нас нет e-num. Получаем число-вопрос, вводим число-ответ, заходим.
Снова wmid, пароль, e-num, число-ответ – и мы на кошельках.

Жмём на шестеренку (подчеркнул на картинке). Вкладка «Безопасность». И здесь «запросить сертификат». Потом такую же кнопку.
После этого на e-mail приходит 2 письма. Первое со ссылкой, по которой мы переходим. Второе с паролем, который мы вбиваем там, куда перешли.

Жмём «Восстановить», переходим сюда:

Если вы видите именно такое, вы на правильном пути и всё отлично! Жмём «Да», вводим e-mail и жмём «продлить регистрацию».

WebMoney — это международный сервис, предлагающий повышенные меры безопасности для пользователей и большое количество видов валюты размещения. Чтобы создать WMR-кошелек, воспользуйтесь инструкцией, описанной ниже.
[ Скрыть ]
Как создать рублевый кошелек
Чтобы завести рублевый кошелек, первым делом требуется зарегистрироваться на сайте WebMoney.
Процедура осуществляется по следующей инструкции:
- Посещаем главную страницу сайта webmoney.ru при помощи любого браузера.
- На открывшейся странице пользователю доступны: процедура регистрации и поле для входа при наличии аккаунта.
- Нажимая кнопку «Регистрация», выбираем способ создания. Их всего два: создать WMR-кошелек через номер мобильного телефона или сделать привязку при помощи существующего аккаунта в социальной сети. Предпочтительнее выбирать первый способ, поскольку для успешного прохождения процедуры создания кошелька ВМР потребуется ввод настоящего имени и фамилии, а страничка в соцсетях может быть названа по «никнейму». Тогда этот способ открыть рублевый (или любой другой) кошелек не подойдет.
- Далее мы попадаем на страницу, где потребуется ввести 11 цифр мобильного телефона.
- Нажимая кнопку «Продолжить», вызываем на экране форму регистрации, которую требуется заполнить, сообщая только реальные данные.
- На указанный адрес электронной почты придет ссылка для подтверждения регистрации. Также необходимо будет верифицировать телефон.
- Завершением процедуры является ввод «капчи».
Примечательно, что зарегистрироваться на сервисе можно без паспорта. Отправка сканов документа или иного подтверждения личности понадобится позже при повышении уровня аттестата.
Подробная инструкция по регистрации в системе WebMoney и открытию кошелька приводится в ролике от ресурса «Все о сайтостроении».
После завершения регистрации можно переходит к следующему шагу – открытие кошелька.
Процесс создания происходит по следующей схеме:
- Первым делом потребуется зайти в личный кабинет, для чего будет использован придуманный ранее пароль и ваш адрес электронной почты.
- Далее, надо перейти на вкладку финансы (пиктограмма в виде кошелька).
- Нажать синий плюсик. В выпадающем меню выбрать пункт «Создать кошелек».
- Для создания рублевого кошелька выбирается аббревиатура WMR.
- На экране появится текст соглашения об использовании чеков в электронном виде. Необходимо поставить галочку напротив строчки согласия с условиями и подтвердить действие нажатием кнопки «Создать».
- На этом процедура создания кошелька завершена.
Вновь созданное хранилище будет отображаться во вкладке финансы.
Код протекции
Эта функция появилась в системе сравнительно недавно и заключается в использовании специального кода протекции при совершении сделок с использованием электронного кошелька. Он применяется в случае сомнений относительно добросовестности одной из сторон сделки, в которой фигурирует форма расчета в виде WebMoney. При использовании кода протекции после отправки денег не происходит зачисления их на счет, пока получатель не введет подтверждающий код. Он передается адресату отправителем средств.
Как узнать свой номер
Следует различать номер кошелька с WMID. WMID – это идентификатор хранилища, который присваивается при регистрации в системе.
Номер кошелька состоит из 12 цифр, которым предшествует буквенный шифр, обозначающий валюту. В случае WMR-хранилища это будет буква R, что значит рубли. Посмотреть свой номер кошелька можно на сайте. После попадания в личный кабинет во вкладке «Кошельки» будут отображены все хранилища с указанием номеров.
При использовании мобильной версии приложения WebMoney Keeper, чтобы узнать свой номер, следует «тапнуть» на изображение рублевого кошелька. Он представлен в виде плитки на самом верху экрана. После нажатия происходит увеличение картинки и пользователь видит номер, который можно скопировать в буфер обмена для использования при совершении операции.
Получение аттестата
Сервис WebMoney имеет систему аттестатов, которые служат своеобразным показателем доверия к пользователю. Чем выше этот уровень, тем большее число операций доступно.
- аттестат псевдонима;
- формальный;
- начальный;
- персональный.
Аттестат псевдонима
При создании нового WMR-кошелька автоматически присваивается аттестат псевдонима.
Это самый низкий уровень, который позволит пользователю:
- добавить деньги на счет;
- перевести средства внутри системы;
- оплатить коммунальные платежи;
- приобрести товары в магазинах.
Формальный аттестат
Получение формального аттестата дает возможность выводить денежные средства со счета на привязанную пластиковую карту. Чтобы оформить такой вид аттестата, пользователю требуется загрузить скан паспорта в систему. Этот документ предоставляется в Центр Аттестации. Загрузить скан паспорта можно по адресу passport.webmoney.ru.
Фотогалерея «Пошаговая инструкция получения формального аттестата»
Самым популярным способом является пополнение с банковской карты.
Схема пополнения имеет следующий вид:
- Вход на сайт.
- Переход в раздел «Кошельки».
- Выбор необходимого счета для зачисления средств.
- Выделение пункта «С банковской карты» в выпадающем меню.
- Заполнение всех полей (сумма взноса, номер карты, срок действия, CVC код).
- Нажатие кнопки «Купить WMR».
При совершении операции взимается комиссия, которая составляет 50 рублей. При этом в случае пополнения счета на сумму более 2800 рублей, комиссия возвращается обратно на карту. Максимально можно положить 12 тысяч рублей.
Для облегчения проведения операции пополнения в будущем нелишним будет привязать карту к счету в Вебмани. Система имеет два сервиса для привязки пластика – Banks для рублевых карт и Cards для валютных.
Принцип привязки идентичен и имеет следующий вид:
- Получение аттестата не ниже формального.
- Отсылка в Центр Аттестации скана паспорта и фотографии карты. Если она не содержит информацию о владельце, тогда потребуется отправить договор на обслуживание карточного счета.
- Выбор пункта «Прикрепить карту».
- Получение проверочного платежа на указанный «пластик».
- На сайте следует ввести точную сумму проверочного платежа и код авторизации, полученный в виде примечания к платежу.
Условием успешной привязки является наличие карты на имя держателя кошелька.
Вывод денег
Обязательным условием перевода денег со счета является наличие аттестата не ниже формального.
Наиболее популярными способами вывода являются:
- обналичивание в авторизированном обменном пункте;
- перевод на привязанную карту;
- вывод при помощи системы денежных переводов;
- совершение банковского перевода;
- перечисление на пластиковые карты, оформленные в системе WM-Card.
Такие способы предполагают наличие комиссионного сбора:
- банковская карта – до 2,5%;
- банковский перевод – 0,8%;
- денежный перевод – до 3%;
- использование услуг Почты России – 2%;
- через обменники – 1%.
Бонусы WMR на кошелек
В сети существует немало интернет-ресурсов, которые готовы раздавать бесплатные бонусы на рублевый кошелек пользователям сервиса Вебмани просто за посещение странички их сайта. Это требуется для повышения индекса посещаемости ресурса, что приведет к росту ТИЦ и популярности сайта.
Схема получения бонусов одинакова на всех ресурсах:
- Требуется выбрать кнопку «Получить бонус».
- Ввести номер кошелька.
- Заполнить «капчу» в следующей строке.
- Нажать «Получить».
Размер бонуса выбирается рандомно и варьируется от 0,1 до 1 WMR. Обязательным условием начисления бонусной суммы является наличие аттестата не ниже формального. Также ограничением является получение не более одного бонуса в сутки для одного кошелька.
Сегодня у каждого современного человека, помимо обычного кошелька, есть несколько виртуальных, которые, как правило, более долговечны, универсальны и нередко гораздо лучше защищены. Всем этим характеристикам соответствуют электронные кошельки WebMoney, которые позволяют легко и просто совершать расчеты между людьми, находящимися в разных уголках мира, оплачивать покупки и услуги, выводить средства и пополнять счета в рублях и валюте различными способами. Не так давно при регистрации в системе WebMoney для управления WMID стал использоваться Mini. В связи с этим у некоторых пользователей произошла путаница с понятиями, что же такое WMZ/WMR-кошельки, а что - WMID. О том, в чем разница между ними, как создавать и первое, и второе, мы расскажем в статье. А еще научим тому, как правильно пользоваться WM-кошельком.
WMID и WM-кошелек: в чем разница
Начнем с самого начала, а именно с регистрации в системе. После прохождения этой процедуры зарегистрированному пользователю присваивается WMID. Это идентификатор участника, который представляет собой последовательность из 12-ти цифр. Она является адресом данного конкретного человека в системе WebMoney. Его можно называть своим контрагентам, если такая информация требуется (например, для проверки аттестата или др.). Эта информация не является секретной, но и не может использоваться для совершения расчетов. Для этих целей и нужен кошелек. Именно на него передаются средства, и с него может быть осуществлен вывод денег одним из множества способов.
WM-кошелек и его виды
Что значит WMR-кошелек? Это реквизит для учета титульных знаков, зарегистрированный в рамках идентификатора (WMID). Под знаками здесь понимаются имущественные права, являющиеся эквивалентами денег. Так, для рублей или долларов открывается WMR или WMZ-кошелек соответственно. Для другой валюты он будет иметь другие обозначения: WMU - для украинских гривен, WMB - для белорусских рублей, WME - для евро. Также существуют кошельки для средств, эквивалентных золоту, цифровой валюте bitcoin, а также специальные типы, предназначенные для учета выданных кредитов и собственных долговых обязательств. При этом каждый пользователь может иметь в рамках WM Keeper Mini только по одному виду каждого кошелька. Среди русскоязычных пользователей наиболее популярными являются два из них - это WMR и WMZ.

Как узнать номер кошелька WMR, если вы уже зарегистрированы в системе? Как и в случае WMID, номер кошелька состоит из 12-ти цифр, а перед ними стоит буква, обозначающая валюту: R - для рублей, Z - для долларов. Его можно увидеть в личном кабинете в разделе "Кошельки". Здесь представлен список всех имеющихся у вас WM-кошельков, их номера и информация о балансе.
WebMoney?
Если вы только собираетесь зарегистрировать WMR-кошелек (или любой другой, в зависимости от требуемой валюты), то нижеприведенная инструкция будет для вас полезна. Для этого нужно уже иметь свою учетную запись в системе.
- Вам необходимо зайти в WM Keeper Mini и ввести свои данные: логин (или WMID) и пароль.
- Далее открываете раздел "Кошельки" и нажимаете "Добавить новый".
- Вам будет предложено выбрать нужный тип. Как вы уже знаете, WMR-кошельки создаются для средств, эквивалентных рублям. Если вас интересует другая валюта, выберите соответствующий ей тип.
- Затем необходимо ознакомиться с условиями пользовательского соглашения, принять их и нажать кнопку "Создать".
- Если вы все сделали правильно, то увидите оповещение об успешном создании нового кошелька.
Теперь вам станут доступны различные инструменты управления средствами на кошельке. О них мы поговорим далее.

WMZ/WMR-кошельки и их использование
С помощью электронного кошелька WebMoney вы можете совершать различные платежи в Интернете. В личном кабинете вы найдете информацию о том, какие действия доступны для управления средствами на вашем счету. Среди них:
- пополнение и вывод денег с кошелька;
- оплата товаров и услуг;
- погашение кредитов;
- переводы средств на кошельки других пользователей;
- обмен титульных знаков и др.
Пополнение и вывод средств с WM-кошелька
Для вывода средств и пополнения счета можно воспользоваться одним из многочисленных способов:
- банковская карта;
- банковский перевод;
- денежный/почтовый перевод;
- обменные пункты;
- виртуальная карта и другие.
Для того чтобы легко и быстро совершать переводы с WM-кошелька на банковскую карту, ее необходимо сначала привязать. В дальнейшем для перевода нужно будет лишь выбрать соответствующую команду, указать сумму, и деньги перейдут с кошелька на карту или наоборот.

Перевод денег другим пользователям и оплата покупок
WMR-кошельки могут использоваться для расчетов с покупателями, исполнителями и заказчиками. При этом важное значение имеет валюта операции. Так, вы не можете со своего рублевого кошелька на долларовый счет контрагента. Помимо самостоятельного перечисления средств, есть и другой товаров/услуг - выставленные счета. Информация о счетах к оплате имеется в одноименном разделе в вашем личном кабинете. Будьте внимательны при работе с ними, так как некоторые мошенники рассылают подобные счета всем пользователям подряд, а те по невнимательности их оплачивают.
Для того чтобы совершить какую-либо операцию по переводу денег или оплате с использованием средств WM, необходимо ввести номер WMZ/WMR-кошелька, реквизиты платежа (сумму, счет) и получателя. Заранее получите у контрагента всю необходимую информацию. Некоторых интересует вопрос о том, как узнать WMR-кошелек. WebMoney такую информацию не предоставляет. Сделать это по фамилии или каким-то другим способом не получится, так как данные сведения можно получить только от самого владельца. Поэтому перед совершением платежа попросите его предоставить эти данные.

Оплата покупок с WebMoney Merchant
Если вы совершаете покупку, то оплатить ее можно, воспользовавшись сервисом Merchant от WebMoney. Осуществляется эта услуга с сайта продавца. Вы выбираете интересующий вас товар/услугу, указываете в качестве способа оплаты WM-деньги и следуете инструкциям. При этом понадобится ввести номер мобильного телефона, привязанный к вашему кошельку, пин-код (будет отправлен на указанный номер), а затем уже в открывшемся Web Merchant Interface пароль для доступа к счету (указывается в целях безопасности платежа). Процедура эта безопасная, но все же будьте внимательны, понимая и проверяя все совершаемые шаги.
Заключение
WMZ и WMR-кошельки дают широкие возможности своим владельцам по проведению расчетов в Интернете, оплате осуществлению переводов, а также выводу и вводу средств на свои WM-счета различными способами. Это современный и надежный инструмент, делающий простыми и легкими как внутри страны, так и за ее пределами.
Для того чтобы зарегистрироваться на вебмани, вам нужен будет мобильный телефон, данные из паспорта и ваша электронная почта.
Приступаем
Переходим на страницу webmoney.ru и жмём в правом верхнем углу по “Регистрация “.

После нажатия вы попадает на страницу с регистрацией и вам сразу же нужно ввести мобильный телефон.

Контрольный вопрос . Запомните его. Если вы потеряете свою сим-карту, то восстановление доступа будет возможно через контрольный вопрос.



В следующем окне точно так же, только уже подтвердить нужно будет мобильный телефон.

После двух подтверждений, вам осталось создать свой собственный пароль к своему webmoney кошельку.

После этого вы можете зайти в свой webmoney кошелек.
После входа, вы, скорее всего, захотите создать себе кошельки. Но тут вас будет постигать вот такая ошибка (это что касается wmr-кошелька, на скриншоте, снизу).

Это все связано с тем, что у вас аттестат псевдонима . Чтобы переводить деньги и создавать кошельки, вам нужно будет получить формальный аттестат .
Нажимаем “Продолжить “.
 После этого вы увидите окно со своими данными. Некоторые нужно перепроверить, а некоторые из них заполнить.
После этого вы увидите окно со своими данными. Некоторые нужно перепроверить, а некоторые из них заполнить.

В следующем окне вы можете ввести идентификационный номер налогоплательщика. Он не есть обязательным, так что его можно пропустить.

Если вы все заполнили верно, вы увидите что данные приняты.
 Теперь если попробовать создать кошелек, то вы можете увидеть, что теперь у нас ошибки нет.
Теперь если попробовать создать кошелек, то вы можете увидеть, что теперь у нас ошибки нет.

Вот и все! Теперь вы знаете как зарегистрироваться в webmoney .
UP! С 16 мая 2014 года, спустя всего лишь 10 дней после опубликования, вступает в силу ряд изменений в законах, посвященных электронным платежам (см. Федеральный закон от 05.05.2014 № 110-ФЗ “О внесении изменений в отдельные законодательные акты Российской Федерации”).
Если говорить короче, то теперь (с 16 мая 2014) вы не можете создать кошелек wmr и проводить некоторые операции в своем webmoney аккаунте вне зависимости от гражданства. Это все из-за того, что ваш аккаунт не верифицированный. Чтобы подтвердить его, вам нужно (обязательно) отправить скан своего паспорта для того чтобы подтвердить свою личность.
Вебмани регистрация это процедура, которую необходимо пройти каждому пользователю, который хочет производить расчеты онлайн. Вебмани одна из самых популярных систем онлайн платежей с мнгновенным выполнением переводов и минимальной комиссией. Благодаря этому, любой пользователь интернета, который задумывается о платежах в сети или ведении онлайн бизнеса столкнется с Webmoney. Сегодня мы подробно расскажем что представляет собой регистрация вебмани и как ее пройти без ошибок
Вебмани регистрация — как создать WebMoney ID?
Пройти регистрацию Вебмани и создать свой WMID процесс, который последний раз менялся в начале 2011 года. WMID это уникальный индентификатор каждого пользователя в системе онлайн-расчетов. При регистрации пользователь получает один WMID, однако при необходимости их количество можно увеличить, но все они должны быть присоединены к одному аттестату.
Регистрация Webmoney — мобильный телефон

В форме для указания номера вашего мобильного телефона необходимо его указать.
На данный момент Ваш телефон это очень важная информация в системе вебмани, поскольку с его помощью сейчас в системе можно
- входить в свой кошелек,
- подтверждать денежные переводы в системе,
- восстанавливать быстро забытый пароль,
- регистрироваться в сервисе Enum,
Номер мобильного телефона сейчас является важным и необходимым атрибутом для пользования платежной системой WebMoney! Вводите только действующие номера, на которые в обязательном порядке можно присылать SMS с кодом подтверждения (одноразовым паролем).
Регистрация вебмани — персональные данные
После введения номера телефона вас перебрасывает на страницу ввода персональных данных. Ее нужно заполнить самостоятельно. Также есть возможность импорта персональных данных из наиболее популярных сервисов — FaceBook, Яндекс, Google, Twitter, Skype.
Введите свои личные данные в соответствующей форме. Обязательно проверьте их внимательно и измените при необходимости сразу. Это нужно сделать потому что потом не все данные можно будет изменить в системе, об этом вас предупредят повторно на следующей странице проверки данных. Отнеситесь внимательно к каждой букве и цифре, поскольку вы регистрируетесь в платежной системе . А там где присутствую деньги, там должен быть всегда порядок для вашего же блага!
Регистрация вебмани — электронная почта
Далее проходим проверку e-mail. Для этого получаем регистрационный код на указанный почтовый ящик. В системе можно ввести два почтовых ящика — основной и дополнительный, код можно вводить с любого e-mail. Это сделано для ситуации, если один из почтовых ящиков работать не будет.
Затем проходим проверку телефонного номера вашего мобильного телефона. Вводим в соответствующее поле на странице проверочный код, присланный вам в SMS. Теперь можем перейти к последнему шагу — задаем и вводим пароль для вашего идентификатора (WMID):

Сразу подбирайте себе пароль для входа, как можно сложнее, используя буквы и цифры. Помните, что это ваши деньги и вам нужно их оберегать!
Задаем пароль на вход, введим капчу (цифры с картинки), нажимаем ОК и попадаем уже в свой WebMoney кошелек. Только отметим сразу, что WebMoney кошелек — это условное название. Настоящие кошельки вам еще предстоит для себя создать:

Таким образом, по умолчанию, при регистрации в системе WebMoney, вам изначально и автоматически становится доступным самый простой способ управления своим WMID в системе Вебмани — это .
Это самая простейшая версия кипера вебмани. Такой подход позволяет новым пользователям не сталкиваясь с более сложными версиями управления кошельками для продвинутых пользователей сразу перейти к онлайн платежам.
В любой момент можно перейти на другую более совершенную версию WebMoney кипера. Переход осуществляется на сайте безопасности WM Security.WebMoney.ru. Также его можно осуществить прямо из своего уже действующего кипера MINI в способах управления аккаунтом.
После того как вебмани регистрация пройдены, вы получаете свой WebMoney идентификатор (WMID). Он будет служить вам паспортом в системе, вашей визитной карточкой. Нажав в своем кипере Мини кнопку НАСТРОЙКИ, вы можете его сразу увидеть:

Сразу стоит пояснить — вы создали только свой WMID (Вебмани-идентификатор), зарегистрировавшись в системе. Кошельков для операций с титульными знаками у вас еще нет.В нужно их специально создать. Подробная инструкция о том как это сделать .
— это упрощенная версия кипера, которая позволяет ознакомиться с системой новичкам. После знакомства можно перейти в полнофункциональную версию кипера. При этом сохранятся все ваши данные. Это очень удобно для начинающего пользователя ведь повторная вебмани регистрация уже не понадобится.
Еще раз напоминаем! Это платежная система, тут оборачиваются деньги. Поэтому WebMoney регистрация — это ответственный момент и нужно отнестись к нему со всей серьезностью. Не все данные потом можно будет изменить в системе без проблем!
На этом рассказ о том как прости процедуру вебмани регистрации можно считать законченным. Используя нашу инструкцию даже совершенно новый пользователь системы Webmoney может успешно зарегистрироваться и приступить к .