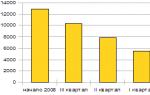Как добавить телефон для оплаты в google. Можно ли привязать карту Мир к Android pay: как добавить и когда запустят
Если у Вас есть смартфон или планшет от Apple или на базе Android, эта страница для Вас. Мы расскажем, как оплачивать покупки в App Store или Google Play с помощью Вашей карты.
Покупки в App Store
Ваша карта изначально закрыта для оплаты в Интернете и на ней установлен нулевой интернет-лимит.
Шаг 2. Зарегистрируйтесь на iTunes и добавьте в сервис свою карту
Подключить карту к iTunes Вы можете любым из способов:
Способ 1.
- Загрузите iTunes, выберите «iTunes Store» -> «Создать Apple ID».
- После ознакомления с условиями и политикой конфиденциальности Apple укажите Ваш имейл и дважды введите пароль, который Вы будете использовать для входа на iTunes Store. Далее ответьте на вопросы (эти ответы помогут Вам восстановить пароль, если Вы вдруг его забудете). Введите дату Вашего рождения.
- В следующем окне укажите данные Вашей карты: платежную систему, номер, срок действия и CVV-код. После этого введите Ваш адрес и нажмите на кнопку «Создать Apple ID».
- В течение минуты на Ваш имейл придет письмо, Вам останется подтвердить регистрацию, нажав на ссылку, указанную в письме.
Способ 2.
- В настройках Вашего iPhone выберите «iTunes и App Store».
- Войдите в систему и выберите «Просмотреть Apple ID».
- После этого выберите платежную систему Вашей карты и укажите ее данные. После нажатия кнопки Done карта будет подвязана к iTunes.
Вы можете выбрать страну в настройках App Store – это позволит Вам просматривать рейтинги самых популярных игр и приложений в Вашей стране, а также оплачивать покупки в удобной Вам валюте. Для этого достаточно в настройках вашего утройства перейти в пункт «iTunes- и App Store» и нажать на «Apple ID:***», а затем «Просмотреть» где Вы сможете выбрать страну из списка в третьем пункте.
Обратите внимание, что цены на приложения могут существенно отличаться в разных странах (в том числе и в лучшую для Вас сторону), а отсутствие конвертации валют поможет сэкономить на покупках. При этом некоторые приложения или игры могут быть не доступны в магазинах всех стран.
Желаем Вам приятных покупок!
Покупки в Google Play
Шаг 1. Откройте Вашу карту для оплаты в Интернете
Ваша карта изначально закрыта для оплаты в Интернете и на нее установлен нулевой интернет-лимит.
Интернет-лимит – это та сумма, больше которой нельзя будет потратить с Вашей карты в течение календарного месяца. Первого числа каждого месяца лимит будет обновляться, и Вам снова будет доступна для оплаты указанная сумма.
Открыть Вашу карту для оплаты в Интернете и установить интернет-лимит Вы можете следующим образом:
- В Приват24 в разделе «Мои счета» выберите нужную карту.
- В меню «Управление картой» выберите «Включить возможность оплаты в Интернете».
- В поле «Месячный лимит» установите нужную Вам сумму для оплаты в Интернете.
При желании Вы в любой момент можете таким же образом изменить или обнулить интернет-лимит на Вашей карте!
Шаг 2. Подключите Вашу карту к Google Play
Вы можете сделать это любым из способов:
Способ 1.
- В Вашем аккаунте Google зайдите в меню «Еще» -> «Кошелек».
- Далее выберите «Способ оплаты» -> «Добавить кредитную/дебетовую карту».
- В следующем окне укажите данные Вашей карты, Ваши координаты и нажмите кнопку «Сохранить».
Способ 2.
- Зайдите в приложение Google Play на Вашем телефоне или планшете.
- Выберите приложение, которое хотите купить и нажмите на прямоугольник с ценой.
- В следующем окне нажмите кнопку «Купить» и подтвердите пароль Вашего Google-аккаунта.
- Далее, чтобы добавить способ оплаты, нажмите кнопку «Продолжить», введите данные Вашей карты, Ваши координаты и нажмите кнопку «Сохранить». Карта добавлена.
- Теперь снова нажмите кнопку «Купить» – и приложение загрузится на Ваш смартфон.
Настройка валюты и страны покупок
Google Play устанавливает валюту страны, в которой выпущена Ваша SIM-карта. Если в Вашем устройстве не предусмотрено использование SIM-карты, информация о Вашей стране и валюте может быть взята из данных о местоположении или связана с IP-адресом устройства. Изменить страну и валюту в настройках Google Play не представляется возможным.
Если Вы измените место жительства или будете временно находиться на территории другой страны, локальные настройки платежей будут автоматически изменены согласно Вашему местоположению.
Желаем Вам приятных покупок!
Изначально нужно проверить, подходит ли банковская карта к работе с Android Pay и поддерживает ли банк такую услугу. Это поможет избежать сбоев и проблем в дальнейшем. Банк может устанавливать свой порядок работы с владельцами кредитных карт, который не помешает предварительно уточнить. В приведенном ниже списке кредитные учреждения, которые поддерживают Android Pay.
В Android Pay можно пользоваться картами следующих банков:
- Сбербанк;
- Тинькофф;
- Русский Стандарт;
- ВТБ 24;
- Альфа-Банк;
- Яндекс Деньги;
- МТС Банк.
И это не полный список банков работающих с Android Pay в России. Кроме того, список банков поддерживающих работу с платежной системой постоянно увеличивается.
Если вы используете карту другого банка, то в этом случае можно уточнить у сотрудников службы технической поддержки поддерживается ли Андроид Пей и на каких условиях. При этом с высокой вероятностью почти у каждого банка есть такие карты, которые не будут работать.
Что делать, если ваш банк пока не поддерживает Android Pay? Не торопитесь менять банковскую карту. Возможно нужно просто немного подождать, пока банк присоединится к сервису бесконтактных платежей. Компания «Google» принимает на себя обязанность оповещения своих пользователей, если появляется новый банк-партнер. Обычно это делается по электронной почте.
Как добавить карту
Чтобы в полном объеме пользоваться всеми возможностями платежного сервиса Android Pay, выполните следующие действия:
- Скачайте и запустите приложение на вашем смартфоне (его можно скачать бесплатно в магазине приложений Google Play).
- Создайте или добавьте имеющийся аккаунт Google. Если вы обладатель нескольких аккаунтов в Google, то нужно нажать на имя в верхней части и выбрать требуемый.
- Откройте Android Pay. На экране устройства появится ярлык по которому нужно кликнуть для его открытия.
Далее – два возможных действия. Если карта привязана к аккаунту Google, то остается только ее выбрать. В противном случае программа предложит добавить банковскую карту (отсканировать кредитку). В дальнейшем данные по карте вносятся автоматически. Но в любом случае потребуется вручную ввести в Андроид Пей следующие данные:
- уникальный CVV код для подтверждения (три цифры на оборотней стороне карты);
- данные о владельце: ФИО, адрес с уточнением почтового индекса. Могут возникнуть некоторые проблемы при вводе индекса. Как их обойти – можно найти на нашем сайте;
- номер телефона для связи.
Настоятельно рекомендуется создать блокировку на экране смартфона , чтобы посторонние лица не смогли совершать покупки с вашим телефоном. Существует два способа защиты: графический ключ или специальный PIN-код. Обязательно запомните его, иначе придется обращаться к специалистам для разблокировки вашего мобильного устройства.
Следующий шаг – повторный ввод графического кода (если он выбран в качестве защиты) и подтверждение привязки карты по SMS с помощью ввода специального кода.
Если телефон имеет модуль NFC, то на этом этапе установка уже завершена и Android Pay готов к использованию.
Если на вашем устройстве нет модуля NFC, то на дисплее появится сообщение:
На этом устройстве нельзя использовать Android Pay в обычных магазинах, но можно оплачивать покупки в приложениях и интернет-магазинах.
После добавления банковской карты в Android Pay, может поступить сообщение о снятии некоторой суммы (обычно не более 30 руб.) с баланса карты. Не стоит волноваться – это тестовая операция. В ближайшее время ваши деньги вернутся на счет.
Как удалить карту
Ниже представлена инструкция по удалению банковской карты из платежного приложения Android Pay.
- Запустите приложение Android Pay, найдите карту которую необходимо удалить и нажмите на нее.
- Внизу экрана появится сообщение, прокрутите вниз и нажмите на кнопку «Удалить».
Если возникают проблемы с удалением карты из Android Pay, то воспользуйтесь специальным платежным сервисом Google, перейдя по ссылке payments.google.com. Выберите «Способы оплаты» и найти нужную карту. Под ней также будет опция «Удалить» карту из Android Pay.
Многим сначала может показаться, что при наличии такого огромного выбора бесплатного контента в Google Play, платные приложения - это лишь бесполезная трата денег. Но рано или поздно каждому пользователю открывается простая истина. Бесплатные версии приложений являются настолько урезанными или переполнены рекламой, что пользоваться ими становится невозможно. Бывает и такое, что приложение без вариантов доступно только после оплаты стоимости. Поэтому приходится задуматься о покупке той или иной программы. Как купить приложения в Гугл Плей, и какие способы оплаты поддерживает Плей Маркет, написано ниже в подробной инструкции.
Способы оплаты в Плей Маркете при покупке приложений
- Привязанная банковская карта к аккаунту в Плей Маркет (физическая или виртуальная). Виртуальную можно купить на таких сайтах как плати.ру и прочее. Плюс этого способа в том, что никто не сможет завладеть вашими данными реальных карточек. А на виртуальной можно держать немного средств именно для Плей Маркета.
- Подарочная карта, которую вам могут презентовать друзья или купить ее самим.
- Одна из самых популярных электронных платежных систем в мире - PayPal.
- Обычная мобильная связь, самый простой вариант после кредитки.
Как добавить банковскую карту в аккаунт Плей Маркет

Виртуальная карта
Для оплаты покупок в Плей Маркет можно успешно использовать виртуальную интернет-карту. Такой способ оплаты ничем не отличается от вышеописанного. Только вместо реальной пластиковой карты в руках у вас будет виртуальная карта, обладающая теми же параметрами. Создать такую виртуальную карту для оплаты покупок в Плей Маркет можно в таких сервисах, как Qiwi, Яндекс.Деньги, WebMoney.
Где находятся параметры карты (номер, срок действия, CVC2/CVV2) схематично изображено на следующем рисунке.

Оплата через PayPal
Чтобы оплатить покупку при помощи PayPal, необходимо будет ввести данные аккаунта. Только в это случае нужно выбрать - Добавить аккаунт PayPal. И следовать указанным действиям на экране мобильного телефона. Конечно же для этого вы должны вначале зерегистрироваться в системе и привязать реальную карту.
Подарочная карта или промокод
Покупку можно оплатить при помощи подарочной карты, которую можно приобрести заранее в местах продаж. А также можно использовать рекламные промокоды. К сожалению, этот способ оплаты недоступен для жителей РФ.


Оплата со счета мобильной связи
Данный вид оплаты осуществляет покупку за счет снятия стоимости продукта с баланса вашего мобильного счета. Подробности подключения данного вида услуги нужно уточнять у оператора вашей мобильной связи. К примеру если у вас МТС нужно позвонить на короткий номер 0890, а для Биллайна 0611. После набора номера дождитесь оператора, который все подробно вам объяснит.
Как мы видим, существует несколько способов оплаты покупок в Google Play Market. Но в каждом из них есть свои нюансы. Поэтому выберите наиболее подходящий вам вариант, изучите внимательно и добавьте любой из них в свой аккаунт в Плей Маркете, чтобы в дальнейшем осуществлять свои покупки. Позже можно сменить способ оплаты или удалить данные карты. Все это осуществляется в вашем аккаунте Google в системе Wallet или из вашего аккаунта.
Здравствуйте!
Интересная тенденция: смартфоны уже убили рынок недорогих фотокамер/видеокамер, MP3-плееров, каких-то записных книжек, брелков и пр., и сейчас похоже, очередь дошла до банковских карт...
Посудите сами, зачем носить с собой несколько карточек (особенно, если их целая стопка), когда можно их добавить в телефон и использовать любую из них за одно мгновение?!
Собственно, эту статью хочу оформить в виде небольшой пошаговой инструкции по добавлению классической банковской карты от Сбербанка (т.к. он самый популярный) в телефон на Андроид (для последующей оплаты с помощью приложения Google Pay, технология NFC).
Думаю, многим неискушенным пользователям заметка будет весьма кстати (да и тем, кто перед добавлением, хочет посмотреть весь процесс от А до Я, нет ли там подвоха...).
"Добавляем" карту Сбербанка в телефон
ШАГ 1: проверьте включен ли у вас NFC
Первое, что нужно сделать - это убедиться, есть ли на телефоне модуль NFC и работает ли он (в принципе, его уже начали устанавливать даже на многие бюджетные аппараты).
Самый простой способ это сделать - зайти в меню настроек Андроида во вкладку "Беспроводные сети" . Если модуль NFC в телефоне есть - вы увидите соответствующий раздел настроек (см. скрин ниже).

Проверьте пару моментов:
- NFC должен быть включен (обратите внимание на ползунок, см. пример ниже) ;
- платежное приложение по умолчанию - Google Pay;

Также проверить наличие NFC можно с помощью спец. приложений (например, ссылка на Play Market).

ШАГ 2: проверьте, установлено ли приложение Google Pay
Вообще, обычно, если телефон поддерживает NFC - то Google Pay установлен по умолчанию. Но на всякий случай привожу (если приложения у вас нет - установите его).

Google Pay установлен
Для дальнейшей работы - откройте Google Pay.
ШАГ 3: сканирование карты / ввод данных карты вручную
Во вкладке "Оплата" будут представлены все добавленные карты в приложение (в моем случае таких всего 1).
Для добавления новой карты (а в своем примере я добавлю карту Сбербанка) - нужно нажать по кнопке "+ Способы оплаты" (см. пример ниже) .

Далее телефон предложит отсканировать карту: достаточно навести на нее камеру и подождать 1-2 сек. Можно ввести данные карты вручную (номер, срок ее действия, имя и фамилию, в общем, всё, что есть на лицевой стороне).

После нужно ввести CVC код (приводится на обратной стороне банковской карты, см. справку ниже).

Для справки!
CVC код можно найти на обратной стороне карты (последние 3 цифры, см. пример ниже). У каждой карты свой уникальный CVC код. Чаще всего он нужен для подтверждения оплаты онлайн-покупок. В целях безопасности: никогда и никому не сообщайте этот код...

ШАГ 4: условия использования и подтверждение
Если реквизиты карты были введены верно, Google Pay в следующем шаге предложит ознакомиться с условиями использования (необходимо нажать на кнопку "Еще", а после "Принять") .

Далее на телефон, привязанный к банковской карте, будет отправлена СМС с кодом подтверждения. Его нужно будет ввести в спец. поле, которое появится сразу после того, как вы нажмете по кнопке "Продолжить" (см. фото ниже).

ШАГ 5: карта добавлена (выбор карты по умолчанию)
Если вышеприведенные шаги были выполнены верно, в разделе "Оплата" (в Google Pay) у вас появится новая карта. Если у вас будет добавлено несколько карт - то для оплаты можно выбрать одну из них (которая будет использоваться по умолчанию).

В общем-то, задача выполнена.
Еще один альтернативный вариант
Если у вас установлено приложение Сбербанк-онлайн ( на Play Market) - то задача существенно упрощается ...


Добавить в Google Pay
В следующих шагах вам останется только согласиться с условиями и подтвердить свое решение. После чего карта будет добавлена. Быстро и удобно!

Типовые вопросы
1) Сколько стоят эти "игры" с Google Pay и телефоном?
Бесплатно. На текущий момент ни Сбербанк, ни Google Pay за эту штуку оплаты не берут. Что будет дальше - не знаю ...
2) Как платить смартфоном, после того как я добавил карту в Google Pay?
Да просто. Приходите в магазин, на кассе достаете телефон, снимаете блокировку экрана и подносите его к терминалу (тут может быть один момент: в некоторых магазинах используются старые терминалы, которые могут не поддерживать бесконтактную оплату, но таких все меньше, и вроде бы принята программа, что через год-два их все заменить) .
После появится надпись, что оплата прошла (некоторые смартфоны издают доп. звуковой сигнал).
3) На каких смартфонах работает Google Pay?
Смартфон должен иметь в наличии модуль NFC, и версию Андроид не ниже 4.4. В общем-то, сейчас даже многие недорогие смартфоны удовлетворяют этим требованиям. И, как мне кажется, дальше эта тема будет только популяризироваться...
4) Безопасно ли это?
В общем-то да.
5) Все ли карты можно добавить в Google Pay?
Зависит от банка, выпустившего карту. Что касается Сбербанка, то добавить можно практически любые классические международные карты MasterCard, Visa (кроме урезанных социальных вариантов).
Дополнение!
Рекомендую также ознакомиться с еще одной моей статьей на эту тему (ссылку привожу ниже). Она больше информационная (там нет какой-то инструкции), но в ней также содержатся популярные вопросы и ответы на них.
Как расплатиться телефоном Андроид в магазине -
Дополнения приветствуются...
Удачной работы!
Чтобы выполнить оплату за использование того или иного программного продукта, скачанного с Плей Маркета, вам придется вносить в расчетную систему реквизиты своей банковской карты. И если единичный денежный перевод произвести не проблема, то частые финансовые операции могут забрать у вас достаточно много времени. Поэтому активные пользователи привязывают к своей учетной записи Гугл дебетовую или кредитную карту. При этом данных привязок может быть несколько. Если на какой-нибудь карте истек срок действия, она становится бесполезной. В таком случае ее следует отключить от аккаунта в Play Market. Давайте разберемся, как отвязать банковскую карту от Google Play.
Удаление платежной системы через компьютер
Отвязать банковскую карту от Google Play можно через ПК или мобильное устройство. В первом случае ненужная платежная система отвязывается следующим образом:
Если вместо удаленной платежной системы вам требуется привязать к Google Play другой метод расчета, то в окне «Способы оплаты» следует нажать «Добавить», а затем заполнить соответствующую форму с указанием реквизитов банковского продукта.
Следует отметить, что если в качестве платежной системы к вашему профилю был привязан Google кошелек, то избавиться от него описанным способом не получится. Вы можете только обнулить данный кошелек или перевести имеющиеся на нем средства на банковский счет.
Как убрать дебетовую карту через мобильный телефон
Рассматривая, как отвязать банковскую карту от Google Play, следует отметить способ выполнения данной операции через смартфон. Для этого необходимо:

После выполнения указанных действий вы попадете на сайт сервиса платежей Google Play. Здесь вам нужно будет произвести авторизацию в системе, отыскать ненужную карту и отключить ее.
В магазине Play Market производить расчеты можно не только с помощью дебетовых (кредитных) карт, но также через различные электронные сервисы. Их привязка и удаление практически ничем не отличаются от аналогичных операций с банковскими системами.
Разобравшись, как удалить и привязать платежную систему к Плей Маркету, вы сможете оплачивать покупки в несколько кликов, а также при необходимости очищать личный кабинет от ненужных карт без сторонней помощи.